
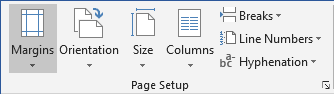
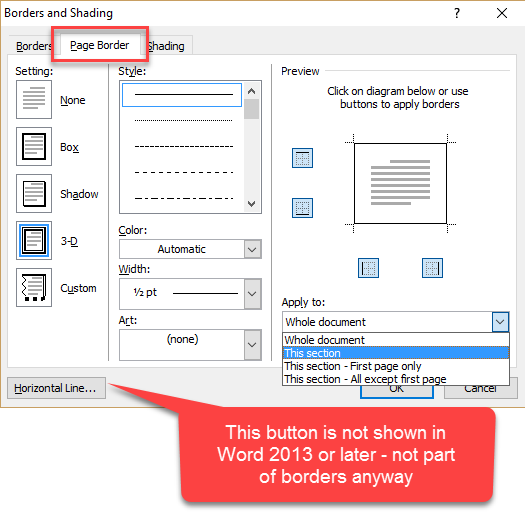
This option is more efficient as compare to other options because in this you can customize the margins and make it more efficient. You want something that looks like different margins, yes, but margins, in Word are a Section property and you do not want a different Section. Following are the steps to add page margins: Page Margins help to define the beginning and end of lines and statements on the pages of a document. Click on “Close Header and Footer”, then the page number will not appear on the document. The page number is written at the Top of the page. Current Position: Display the page number on the current page.Page Margins: Display the page number on the page margins.Bottom Page: Display the page number on the Bottom page.Top page: Display the page number on the top page.Click on the Page number and then there are 4 options displayed: Text entered within the page number will appear on each page of the document. Page numbers will help keep long documents organized and make them easier to read. Word also allows you to regulate your columns by adding column breaks. Not only can columns help improve readability, but some varieties of documents-like newspaper articles, newsletters, and flyers-are often written in column format. Sometimes the data you include in your document is best displayed in columns. ISRO CS Syllabus for Scientist/Engineer Exam.ISRO CS Original Papers and Official Keys.Note: If your document contains multiple sections, the new margins apply only to the selected sections. Apply a predefined margin setting Select Layout> Margins. The last page could have blank lines at end of document. Each page has 31 lines, all lines have text, except the last page. The margins of the odd and even pages should be different. GATE CS Original Papers and Official Keys Change margins in your document to change the layout and make sure everything fits. The user creates the document, then click on a button.Any text that you subsequently type on the second page will pick up the margin settings from the text on that page. The crucial thing is to select all the text on the separate pages before you set the margins - and not to select the page or section break itself when you're changing the settings. You can also drag the first-line indent control (a small rectangle) separately from the overall indent control (the triangle). Go all the way to the bottom and click on 'More Paper Sizes.' In the 'Paper Size' menu at the top, choose 'Letter Size.' Click on the 'Margins' tab at the top left. Select Page Layout in the main toolbar at the top. Select all of that text (but not the section break) and change the margins in the ruler. Setting or Resetting Default Margins and Page Size, Step By Step. This will have the effect of creating a second page below your first. Then go to the Insert menu and choose Section Break (this should work with Page Break too). Click at the end of the text, and press return to make sure you have completed a paragraph. Now click into the second page and type a couple of paragraphs, followed by a paragraph return. On your first page, select all the text and set the margins as you want them. You should see this, with the blue left margin where you originally set it and the section break as a thick horizontal line at the end: As explained in detail at you must set the actual margins to 1' all around, as you want on the second and later pages. Now click back into the text above the break. On your first page, select all the text and set the margins as you want them. The second shows non-printing formatting marks and will help work out where you are in the document. Another thing to check is the settings in the Print area of the. If you suspect this is the case, choose to a different printing mode (in the Print dialog box) or resolve all the outstanding changes before printing. Or, let MS Word insert section breaks: Click Page Layout Launcher, select Portrait or Landscape. Then, go to the Page Setup Launcher, click Portrait or Landscape, then click Apply to > Selected text > OK. It helps if you start by going to the View menu and choosing Show Rulers and Show Invisibles. If Track Changes is turned on, Word may be set to print 'Final Showing Markup,' which can cause some funky margins in the printout. Insert a Section Break at the beginning of where you want a different orientation: Go to Page Layout > Breaks > Next Page.


 0 kommentar(er)
0 kommentar(er)
